本教程写于2023年8月24日,理论上是适应最新版本的windows与docker安装的。
Docker Desktop是一个强大的工具,允许您在Windows操作系统上运行和管理容器化应用程序。本指南将带您逐步完成在Windows系统上安装Docker Desktop的过程。通过按照以下步骤操作,您将能够充分利用Docker的功能,简化开发和部署工作流程。
前提条件
在开始安装过程之前,请确保您的系统满足以下要求:
- Windows版本: Windows 11 64位:家庭版或专业版21H2或更高版本,或企业版或教育版21H2或更高版本;或Windows 10 64位:家庭版或专业版21H2(版本19044)或更高版本,或企业版或教育版21H2(版本19044)或更高版本。
- WSL版本: WSL 2后端Hypver-V后端和Windows容器WSL版本1.1.3.0或更高版本。
- 硬件要求: 需要具备带有二级地址转换(SLAT)的64位处理器,4GB系统内存,并在BIOS设置中打开BIOS级别的硬件虚拟化支持。
安装步骤
第一步:下载Docker Desktop安装程序
访问Docker Desktop下载页面,获取安装程序,通常命名为“Docker Desktop Installer.exe”。
第二步:交互式安装
- 双击下载的“Docker Desktop Installer.exe”以启动安装程序。
- 在安装过程中,您将被要求选择后端。根据您的系统兼容性选择适当的选项:
- 如果提示,请选择“使用WSL 2代替Hyper-V”。
- 注意:如果您的系统只支持其中一种选项,则无法选择其他后端。
第三步:完成安装
- 按照安装向导提供的屏幕指示进行操作。
- 安装成功后,点击“关闭”以完成安装过程。
第四步:附加配置
- 如果您的管理员帐户与您的用户帐户不同,您需要将用户添加到“docker-users”组中。以管理员身份运行“计算机管理”,导航至本地用户和组>组>docker-users,然后将用户添加到该组中。退出并重新登录以使更改生效。
第五步:备选安装(命令行)
- 打开终端。
- 运行以下命令以安装Docker Desktop:
$ "Docker Desktop Installer.exe" install- 对于PowerShell,请使用:
Start-Process 'Docker Desktop Installer.exe' -Wait install - 对于Windows命令提示符,请使用:
start /w "" "Docker Desktop Installer.exe" install
- 对于PowerShell,请使用:
- 您可以使用各种标志自定义安装,例如
--quiet以抑制信息输出,--accept-license以接受Docker订阅服务协议等。
第六步:启动Docker Desktop
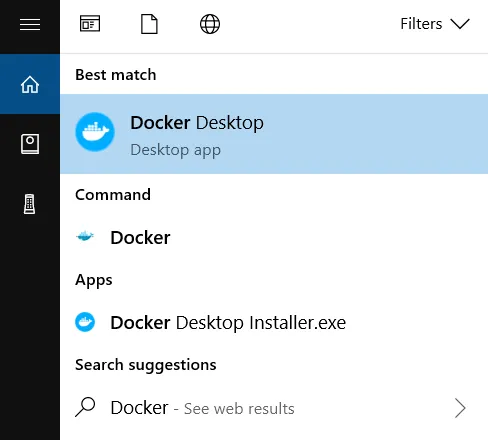
Docker Desktop安装后不会自动启动。要启动Docker Desktop:
- 搜索“Docker”,并从搜索结果中选择“Docker Desktop”。
- Docker菜单(鲸鱼菜单)将显示Docker订阅服务协议。查看条款并选择“接受”以继续。
结论
恭喜!您已成功在Windows计算机上安装了Docker Desktop。Docker Desktop提供了一个用户友好的界面,用于管理容器并简化开发流程。开始探索容器化世界,充分利用Docker为您的项目带来的强大和灵活性。

