有一天,你突然需要在不同的操作系统之间远程连接,可能是在家办公时需要访问公司电脑,或者在朋友的电脑上帮忙解决问题。无论何种情况,Remmina是一个出色的开源远程桌面客户端,为Linux用户提供了便捷的解决方案。在本教程中,我们将详细介绍如何使用Remmina在Linux和Windows系统之间建立远程连接。
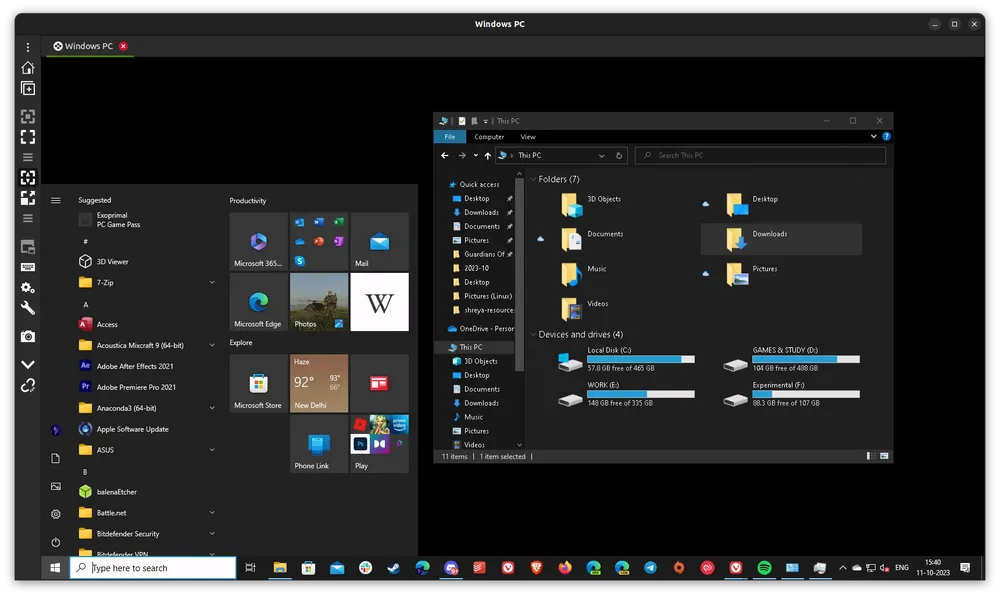
步骤1:在Ubuntu上安装Remmina
首先,确保你的Linux系统上已经安装了Remmina。大多数Linux发行版都预装了Remmina,包括最新版本的Ubuntu和Fedora。如果没有预装,你可以在官方软件仓库中找到Remmina。
如果你想安装最新版本,建议使用Flatpak或Snap包。在本教程中,我将演示如何从Ubuntu软件中心安装Snap包。
步骤2:连接到Linux远程机器(Ubuntu)
要连接到远程Linux机器,首先需要知道远程系统的IP地址。你可以通过系统设置中的图形用户界面或终端来获取IP地址。以下是如何使用终端获取IP地址的方法:
ip aIP地址通常会显示在以“inet”开头的行下面,右侧是IP地址,例如:192.168.1.14。
接下来,你需要了解两个重要的信息,即在远程连接之前需要启用远程桌面,并知道远程连接的用户名和密码。
要启用远程桌面,请导航至“设置” → “共享” → “远程桌面”,并确保启用“Remote Desktop”、勾选“Enable Legacy VNC Protocol”以及启用“Remote Control”。
在“Authentication”部分下,你可以找到用户名和密码。这些信息将在稍后的连接中用到。
现在,你只需添加一个新的连接配置文件并填写详细信息。在连接配置文件中,你可以设置名称、分组、协议等。对于协议,请选择“Remmina VNC Plugin”。
确保质量设置为“good”,以便在没有超快互联网连接的情况下获得良好的用户体验。
一旦设置完成,点击“Save and Connect”按钮,即可建立连接。如果你只想临时连接一次,而不想保存详细信息,可以跳过保存并直接点击“Connect”按钮。
连接可能会首次提示进行身份验证,如果不想这样,可以在远程桌面设置中更改身份验证技术为“Require a password”。
现在,你已成功连接到远程Linux机器,可以在左侧侧边栏上执行多种操作,如截屏、调整窗口大小等。
步骤3:连接到Windows远程机器
与连接Linux系统类似,连接Windows远程机器也需要启用远程桌面共享。请注意,只有Windows专业版才提供“Remote Desktop”选项,因此如果你使用的是Windows 10/11家庭版,必须升级到专业版才能启用远程桌面。
以下是启用Windows远程桌面共享的步骤:
-
转到“设置” → “系统” → “远程桌面”,然后启用选项。
-
你将收到确认操作的提示,继续确认。
接下来,我们需要获取连接到此Windows设备所需的信息,包括IP地址。你可以通过以下方式获取IP地址:
-
有线连接:在网络状态屏幕中查看IP地址。
-
无线连接:导航到“更改适配器选项”,然后右键单击与你的计算机连接的Wi-Fi适配器,查看详细信息。
创建一个新的远程连接配置文件,将IP地址设置为RDP(远程桌面协议),并使用与你的Windows计算机凭据相同的用户名和密码。
一旦进行身份验证,你将被提示验证证书,其中你的桌面名称也将显示在其中。接受证书即可。
重要提示:在侧边栏中启用动态分辨率更新,以使分辨率适应你的屏幕大小。
在本教程中,我们已经演示了连接到Linux远程机器和Windows系统的两种最常见用例。
如果你想测试SSH连接协议,需要静态IP和IP转发。
在侧边栏的其他选项中,你可以调整窗口大小、截取远程机器的屏幕截图、复制连接、调整连接质量以适应慢速/快速性能等。
总结
Remmina是一个简单而功能强大的远程桌面连接工具,适用于大多数用户。你可以根据需要自定义远程连接的高级选项和SSH连接。然而,如果你不了解这些选项的用途,可能不需要使用它们。
无论你是在Linux系统之间建立连接,还是在Linux和Windows之间建立连接,Remmina都可以满足你的需求。它提供了可靠的远程桌面访问,让你能够方便地访问远程计算机。
你如何使用Remmina进行远程连接?请在评论中告诉我们!



