注意: 本文介绍的功能目前处于隐藏状态,需要使用第三方工具启用。在进行任何操作之前,请务必备份重要数据。
Windows 11是微软最新的操作系统版本,为用户带来了全新的用户界面和功能。在不断的预览版更新中,微软不断引入新的特性,以提升操作系统的功能和用户体验。最近,微软发布了Windows 11 Build 23575预览版,并引入了一项隐藏功能,允许宽屏用户在开机后保持启用Copilot侧边栏。本文将详细介绍如何启用这一功能,以及如何在Windows 11中进行操作。
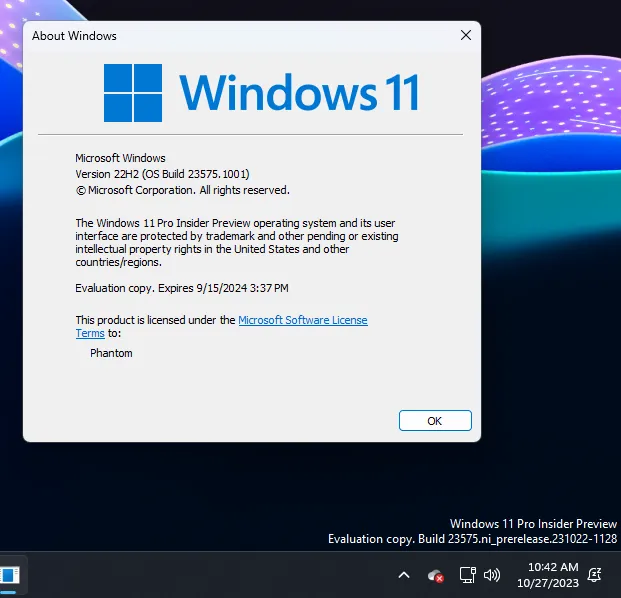
下载并准备ViVeTool工具
为了启用Windows 11 Build 23575预览版中的Copilot功能,我们需要使用ViVeTool工具。以下是步骤:
-
下载ViVeTool工具:首先,从ViVeTool的GitHub页面上下载最新版本的工具。你可以访问GitHub页面并下载最新版本的ZIP文件。
-
解压缩工具:下载完成后,解压缩ZIP文件到任意文件夹。确保记住这个文件夹的路径,因为我们将在后面的步骤中使用它。
启用Copilot功能
现在,我们将详细介绍如何使用ViVeTool工具启用Copilot功能。请按照以下步骤操作:
-
打开命令提示符:按下Win键,然后在开始菜单中搜索“cmd”。右键单击“命令提示符”并选择“以管理员权限运行”。
-
跳转到ViVeTool文件夹:在命令提示符中,使用
cd命令跳转到你解压缩ViVeTool工具的文件夹。例如,如果你将工具解压到“C:\Program Files (x86)\ViVeTool-v0.3.2”,则输入以下命令:cd C:\Program Files (x86)\ViVeTool-v0.3.2 -
启用Copilot功能:在命令提示符中,输入以下命令来启用Copilot功能:
vivetool /enable /id:45690501按下回车键执行命令。
-
重启电脑:一旦命令执行完毕,你需要重启你的计算机,以使更改生效。关闭所有应用程序,并点击“重新启动”。
验证Copilot功能是否启用
一旦你的计算机重新启动,你可以验证Copilot功能是否已成功启用。请按照以下步骤进行:
-
打开Windows设置:点击任务栏上的“开始”按钮,然后点击“设置”图标(齿轮形状)。
-
进入系统设置:在Windows设置中,选择“系统”。
-
检查Copilot设置:在系统设置中,你会看到一个新的选项:“Windows开机后打开Copilot”。文本描述部分将为“如果你当前使用较宽的显示器,Copilot会自动打开”。
如果你看到这个选项,并且它是启用状态,那么恭喜你,你已成功启用Copilot功能,并且它将在Windows 11 Build 23575预览版中开机后保持启用。
结语
Windows 11的预览版不断引入新的功能和改进,使操作系统更加强大和灵活。启用Copilot功能可以为宽屏用户提供更好的体验,让他们在开机后继续使用这一侧边栏。通过使用ViVeTool工具,你可以轻松启用这一功能,但请记住备份重要数据,并小心操作。



