Windows 11一直以来都备受关注,而今天,微软又为Dev频道的Windows Insider项目成员带来了一份令人兴奋的好消息。最新的Windows 11 Build 23580预览版更新中,隐藏着一项引人注目的特性,允许用户自定义Voice Access语音命令。这个新功能究竟如何使用?如何在你的Windows 11系统中启用它?今天,我们将深入探讨这一话题,带你一窥Windows 11 Build 23580的最新特性。
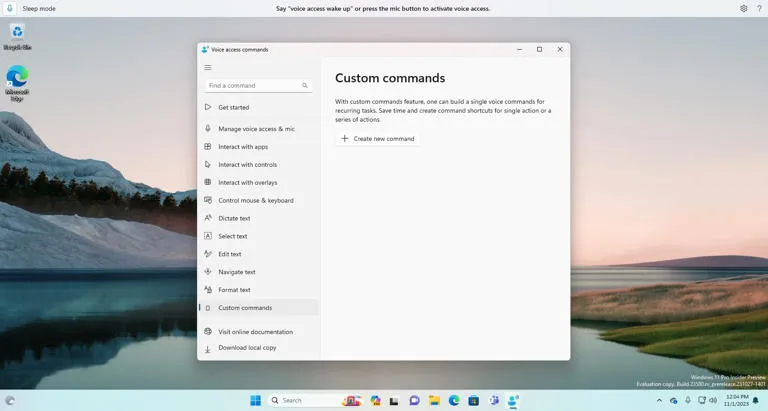
开启Voice Access自定义命令
首先,让我们来看看如何开启这一令人期待的Voice Access自定义命令功能。这项功能的存在为我们提供了更多的便利,可以为我们的电脑操作创建定制的语音命令,从而提高工作效率和便捷性。
步骤1:下载ViveTool工具
为了启用这一功能,你需要下载ViveTool工具,这是一个非官方的工具,但它可以帮助你在Windows 11 Build 23580中开启Voice Access自定义命令。你可以在GitHub页面上找到这个工具,并将其下载并解压缩到你选择的文件夹中。确保你记住了这个文件夹的路径,因为你将需要在后续步骤中使用它。
步骤2:以管理员权限打开命令提示符
按下Win键(或者使用鼠标)打开开始菜单,然后在搜索栏中输入“cmd”。在搜索结果中,选择“以管理员权限”打开命令提示符。这是因为在后续的步骤中,你需要以管理员权限运行ViveTool工具。
步骤3:跳转到ViveTool文件夹
在命令提示符中,使用cd命令切换到ViveTool工具所在的文件夹。例如,如果你将ViveTool工具解压缩到了“C:\Program Files (x86)\ViVeTool-v0.3.2”文件夹中,那么你就需要输入以下命令:
cd C:\Program Files (x86)\ViVeTool-v0.3.2步骤4:启用Voice Access自定义命令
现在,你已经切换到了ViveTool工具所在的文件夹,接下来,输入以下命令以启用Voice Access自定义命令功能:
vivetool /enable /id:40501685按下回车键,ViveTool将会执行相应的操作,启用Voice Access自定义命令功能。
步骤5:重启电脑
完成以上步骤后,建议重新启动你的电脑,以确保Voice Access自定义命令功能已经成功启用,并可以正常运行。一旦你的电脑重新启动,你就可以开始享受这一新功能带来的便利了。
Voice Access自定义命令的应用场景
那么,Voice Access自定义命令到底可以在哪些场景下发挥作用呢?这一功能的应用范围非常广泛,下面是一些可能的应用场景:
1. 提高工作效率
如果你经常需要在电脑上执行一些重复性的任务,比如发送邮件、打开特定的应用程序,Voice Access自定义命令可以为你节省大量时间。只需通过语音命令一次,系统就可以为你自动执行这些任务,让你的工作效率大幅提升。
2. 个性化操作
Voice Access自定义命令还允许你根据自己的需求创建个性化的语音命令。例如,当你在使用某个特定应用程序时,你可以定义自己喜欢的命令词,使操作更符合你的习惯和口味。
3. 便捷的登录
在登录屏幕上,Voice Access自定义命令也可以派上用场。你可以设置自己的语音密码,从而以更便捷的方式登录系统,增强了安全性的同时也提高了用户体验。
结语
Windows 11 Build 23580带来的Voice Access自定义命令功能为用户提供了更多的便利和个性化选择。通过简单的几个步骤,你就可以启用这一功能,并在日常使用中享受到它的便捷。无论是提高工作效率,还是个性化操作,Voice Access自定义命令都将成为Windows 11用户的一项实用工具。
在未来的Windows 11版本中,我们可以期待更多类似的创新功能,为操作系统带来更多的便利和乐趣。无论你是普通用户还是开发者,都可以通过加入Windows Insider项目,第一时间体验到这些新特性,为Windows 11的发展贡献你的建议和意见。
不过需要注意的是,ViveTool工具虽然能够帮助你启用Voice Access自定义命令功能,但它并非官方工具,使用时请谨慎,确保你的系统安全。希望这篇文章能够帮助你更好地了解并使用Windows 11 Build 23580中的Voice Access自定义命令功能。让我们一起期待Windows 11的未来,看看微软将为我们带来哪些令人惊喜的创新!



