最近,我面临了在Windows环境下进行Python开发的需求,而且需要在多个项目和Python环境之间进行切换。在这篇文章中,我将分享如何在Windows 11中配置Python开发环境,使用Anaconda和PyCharm来提高开发效率。
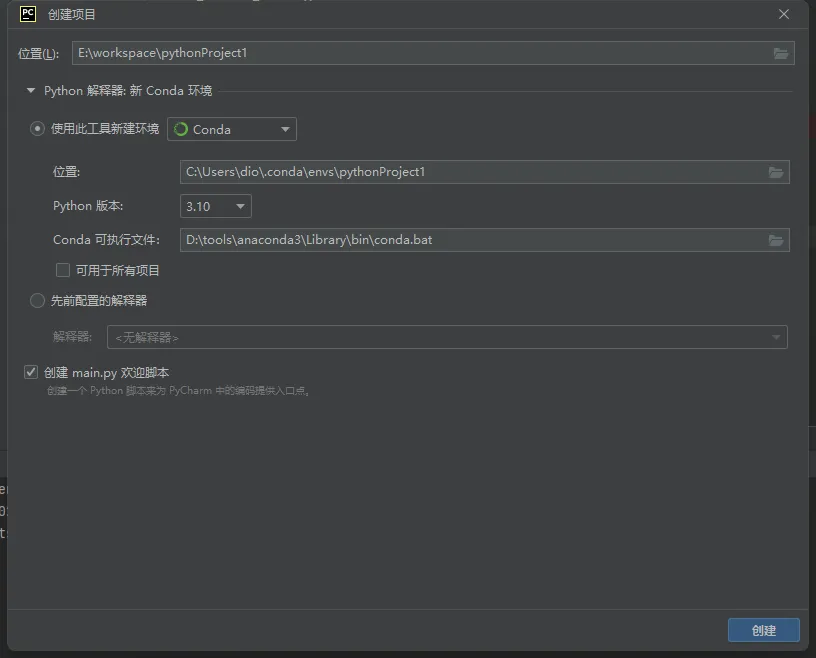
安装Anaconda和PyCharm
首先,您需要安装Anaconda和PyCharm。请按照以下步骤进行:
安装Anaconda
-
访问Anaconda官方网站,您可以选择从国内镜像下载以加快下载速度。
- 官方网站:Anaconda
- 国内镜像:Anaconda镜像
-
下载Anaconda的最新版本,建议选择完整版本而不是迷你版本,以确保包含了常用的Python库和工具。
-
运行安装程序,并按照提示进行安装。在安装过程中,可以选择添加Anaconda到系统环境变量中,这将使Anaconda在任何位置都可用。
安装PyCharm
-
访问JetBrains官方网站,下载PyCharm的社区版或专业版,根据您的需求选择适当的版本。
- 官方网站:PyCharm
-
运行PyCharm安装程序,并按照提示进行安装。安装过程非常简单,只需一路点击"下一步"即可完成。
配置环境变量
配置环境变量是确保Anaconda在Windows中正常工作的关键步骤。请按照以下步骤进行配置:
-
以管理员身份运行Windows PowerShell。您可以在开始菜单中搜索"PowerShell",右键单击它并选择"以管理员身份运行"。
-
在PowerShell窗口中,输入以下命令以修改执行策略(Execution Policy):
set-ExecutionPolicy RemoteSigned这将允许执行脚本和命令。
-
接下来,您需要配置Anaconda的环境变量。在Windows 10中,可以按照以下步骤进行设置:
- 打开"控制面板"。
- 选择"系统和安全",然后选择"系统"。
- 在"系统属性"中,选择"高级系统设置"。
- 在"高级"选项卡下,选择"环境变量"。
- 在"系统变量"部分下,找到"Path"变量,然后选择"编辑"。
- 在"编辑环境变量"窗口中,点击"新建"。
- 输入Anaconda的安装路径,通常为:C:\ProgramData\Anaconda3,并点击"确定"。
这将使Anaconda的命令和工具在命令提示符中可用。
配置完成
现在,您已成功配置了Python开发环境,包括Anaconda和PyCharm。您可以使用Anaconda来管理Python环境和依赖库,而PyCharm将成为您的集成开发环境(IDE),提供丰富的功能和工具,以提高您的开发效率。

通过这样的配置,您可以轻松地在Windows 11中进行Python开发,并在不同项目之间切换Python环境,以满足不同需求。请记得备份您的环境和项目,以确保数据的安全性。
结论
在Windows 11上配置Python开发环境是非常重要的,特别是对于需要在此平台上进行开发的开发者。使用Anaconda和PyCharm,您可以轻松管理Python环境、依赖库和项目,提高开发效率,更好地满足项目需求。



