如果你想在VMware ESXi上创建一个运行MacOS 13 Ventura的虚拟机,你来对地方了。本教程将指导你一步一步完成这个过程,确保你可以成功地运行MacOS Ventura虚拟机。让我们开始吧!
教程目录
-
下载和配置ESXi
- 下载MacOS Ventura .iso文件
- 下载VMware ESXi的Unlocker
- 下载WinSCP
- 解压Unlocker并重命名文件夹
- 登录ESXi web界面
- 启用SSH服务
- 运行WinSCP并连接到ESXi主机
- 复制解压后的Unlocker文件夹到ESXi主机
- 通过SSH连接到ESXi主机
- 安装ESXi Unlocker
-
创建Ventura虚拟机
- 登录ESXi web界面
- 创建/注册虚拟机
- 配置虚拟机参数,包括命名、操作系统设置、存储和网络配置
- 挂载MacOS安装ISO文件
-
安装MacOS Ventura
- 启动虚拟机并开始安装过程
- 格式化虚拟硬盘并安装MacOS Ventura
- 进行初始设置,包括语言、地区和帐户配置
-
安装VMware Tools(可选)
- 下载MacOS Unlocker for VMware Workstation
- 挂载darwin.iso到虚拟机的CD/DVD驱动器
- 在虚拟机内运行VMware Tools安装程序
开篇故事
有一天,王大神在远程工作的时候,突然产生了一个想法:在自己的VMware ESXi主机上创建一个MacOS 13 Ventura虚拟机,以便进行一些特定的开发和测试工作。他知道这不是一个简单的任务,但他充满了决心。在经过一番研究和实践后,他成功地创建了这个虚拟机,现在,他将与大家分享如何实现这一壮举。
第一步:下载和配置ESXi
1. 下载MacOS Ventura .iso文件
首先,你需要从合法的渠道下载MacOS Ventura的.iso安装文件。确保你获得了官方版本,以避免任何问题。
2. 下载VMware ESXi的Unlocker
接下来,你需要下载适用于VMware ESXi的Unlocker,这个工具将允许你在ESXi上运行MacOS虚拟机。确保从可信赖的来源获取Unlocker。
3. 下载WinSCP
为了传输文件到ESXi主机,你可以使用WinSCP。这个工具将帮助你在本地计算机和ESXi主机之间安全地传输文件。
4. 解压Unlocker并重命名文件夹
下载并解压Unlocker文件后,将解压得到的文件夹重命名为"unlocker",以方便后续操作。
5. 登录ESXi web界面
使用你的ESXi主机的IP地址和管理员凭证登录ESXi web界面。
6. 启用SSH服务
在ESXi web界面中,选择"Actions",然后选择"Services",接着启用Secure Shell (SSH)服务。这将允许你通过SSH连接到ESXi主机。
7. 运行WinSCP并连接到ESXi主机
启动WinSCP并连接到你的ESXi主机的IP地址。这将为你提供一个安全的文件传输通道。
8. 复制解压后的Unlocker文件夹到ESXi主机
使用WinSCP将之前重命名的"unlocker"文件夹复制到ESXi主机的/root目录下。
9. 通过SSH连接到ESXi主机
打开SSH客户端,连接到你的ESXi主机,确保你可以执行后续的命令。
10. 安装ESXi Unlocker
在SSH连接中,执行以下命令来安装ESXi Unlocker:
# 切换到unlocker目录
cd /unlocker
# 授予安装脚本执行权限
chmod +x ./esxi-install.sh
# 运行安装脚本
./esxi-install.sh
# 重启ESXi主机
reboot完成这些步骤后,你的ESXi主机将准备好在其中创建MacOS Ventura虚拟机。
第二步:创建Ventura虚拟机
1. 登录ESXi web界面
使用之前的管理员凭证登录ESXi web界面。
2. 创建/注册虚拟机
在左侧导航窗格中,右键点击"Virtual Machines",然后选择"Create/Register VM"。
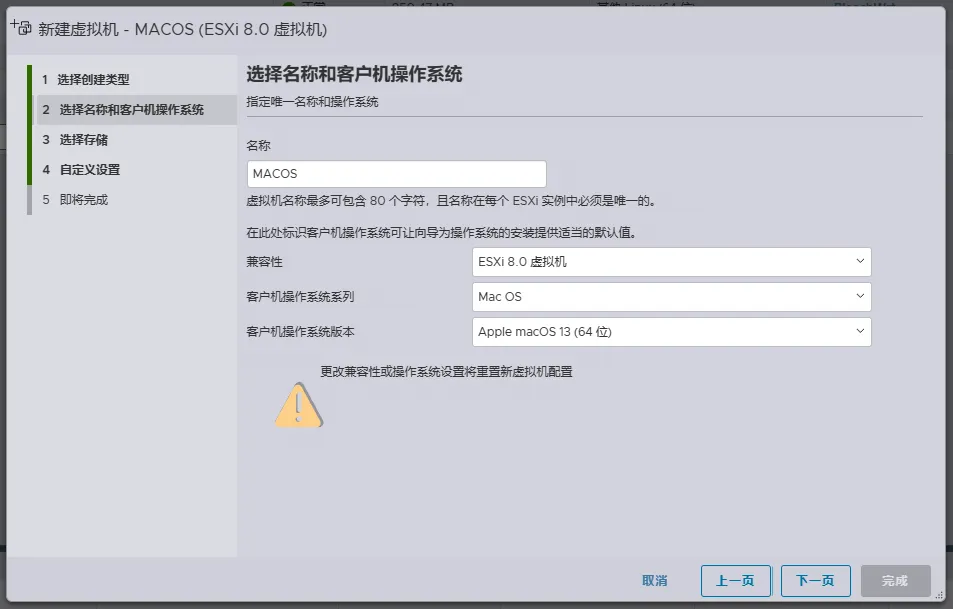
2.1 一定要看,不看装不上。
请仔细阅读,这里的解锁文件是我自己更新了,所以支持ESXI8.0和Apple Mac 13 64镜像。如果你是ESXI8.0 用了github的解锁文件,请在安装的时候选择ESXI 7.0 U2,用MAC 12 安装。!
3. 配置虚拟机参数
- 选择"Create a new virtual machine",然后点击"Next"。
- 给虚拟机命名为"MacOS 13"。
- 设置Guest OS family为"Mac OS",Guest OS Version为"Apple MacOS 13 (64-bit)"。
- 选择存储数据存储。
- 设置内存为至少4096MB,硬盘1大小为50GB或更大。
- 扩展网络设置,将Adapter Type设置为"VMXNET 3"。
- 扩展CD/DVD Drive 1,确保选择了Datastore ISO文件,然后点击CD/DVD Media字段旁边的"Browse"。
- 上传MacOS安装ISO文件,上传完成后,点击MacOS ISO文件以高亮显示,然后点击"Select"。
- 在Hardware customization屏幕上点击"Next"。
- 检查提供的摘要信息,然后点击"Finish"。
- 在页面顶部点击新创建的"MacOS 13"虚拟机,然后点击"Power on"。
现在,你已经成功创建了一个MacOS 13 Ventura虚拟机。
第三步:安装MacOS Ventura
一旦虚拟机启动,将会开始MacOS Ventura的安装过程。

1. 选择语言
选择一个语言,然后点击下一步箭头。
2. 选择Disk Utility
选择Disk Utility来管理硬盘。
3. 格式化硬盘
在Disk Utility中,选择VMware Virtual SATA Hard Drive Media,然后点击"Erase"。给硬盘命名为"MacOS",设置格式为"APFS",然后点击"Erase"。
4. 关闭Disk Utility
完成硬盘格式化后,点击"Done",然后关闭Disk Utility。
5. 安装MacOS Ventura
点击"Install macOS Ventura",然后按照安装向导的指示继续。这将包括选择你的国家、语言和键盘布局,设置一些基本选项,并创建用户帐户。
6. 完成设置
按照安装向导的步骤,完成MacOS Ventura的安装设置。
现在,你已经成功在你的ESXi主机上安装了MacOS Ventura虚拟机!
第四步:安装VMware Tools(可选)
如果你需要更好的性能和集成体验,可以安装VMware Tools。
1. 下载MacOS Unlocker for VMware Workstation
下载MacOS Unlocker for VMware Workstation,并解压下载的.zip文件。
2. 挂载darwin.iso
在ESXi web界面中,选择左侧导航菜单中的"Storage",然后点击主内容窗格顶部的Datastore browser图标。点击"Upload",然后选择由MacOS Unlocker下载的darwin.iso文件。上传完成后,点击"Close"关闭Datastore浏览器。
3. 配置虚拟机
在ESXi web界面中,选择"Storage",然后点击"Datastore browser"图标。点击"Upload",然后选择由MacOS Unlocker下载的darwin.iso文件。上传完成后,点击"Close"关闭Datastore浏览器。
4. 安装VMware Tools
在虚拟机内部,双击挂载的VMware Tools并运行安装程序。
现在,你已经完成了在VMware ESXi上创建MacOS 13 Ventura虚拟机的整个过程!
结语
通过本教程,你已经学会了如何在VMware ESXi上创建和配置MacOS 13 Ventura虚拟机。这将为你提供一个灵活的开发和测试环境,以便进行各种工作。请记住,确保你遵循所有合法和许可要求,并尊重知识产权。
希望这个教程对你有所帮助,祝你在使用MacOS Ventura虚拟机时取得成功!



