在Windows 11上安装Windows子系统Linux(WSL2)是一个直接且相对简单的过程。WSL2提供了一个真正的Linux内核,能够让你在Windows上无缝运行Linux发行版。下面是安装WSL2的步骤:
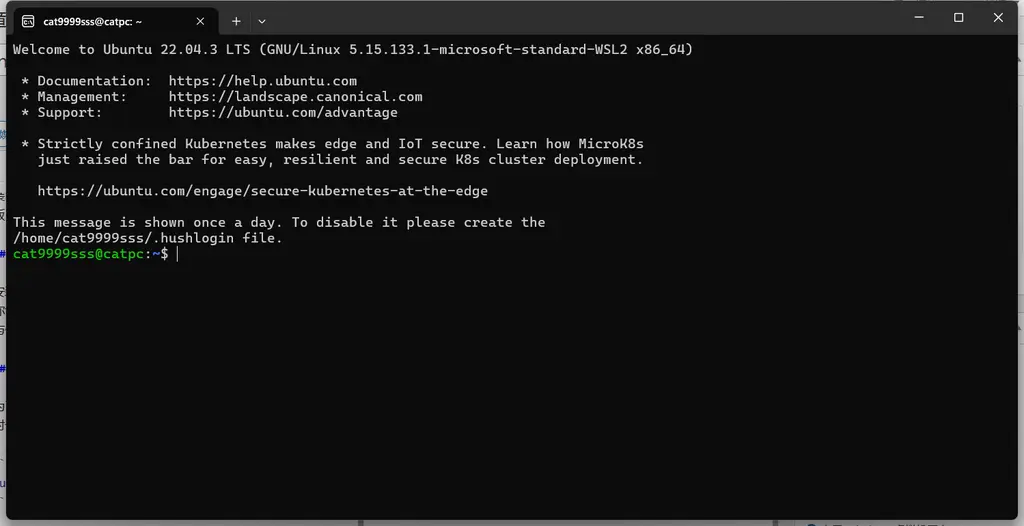
1. 启用WSL功能
首先,你需要在Windows 11上启用WSL功能。这可以通过PowerShell完成,确保以管理员身份运行。
wsl --install这个命令会安装WSL的最新版本,并设置WSL 2作为默认版本。如果你的系统之前没有安装WSL,这个命令还会要求你重启电脑。
2. 检查虚拟机平台功能
WSL2需要虚拟机平台(Virtual Machine Platform)功能。通常,上一步骤会自动启用此功能,但为了确认,你可以运行以下命令来检查并启用虚拟机平台功能:
dism.exe /online /enable-feature /featurename:VirtualMachinePlatform /all /norestart3. 设置WSL 2为默认版本
虽然使用wsl --install命令通常会自动设置WSL 2作为默认版本,但你可以使用下面的命令手动设置,确保一切正常:
wsl --set-default-version 24. 安装Linux发行版
安装完WSL 2并设置为默认版本后,你可以从Microsoft Store安装Linux发行版。打开Microsoft Store,搜索你想要的Linux发行版(如Ubuntu, Debian, Fedora等),然后选择安装。
5. 初始化Linux发行版
安装完成后,启动你安装的Linux发行版。首次启动时,系统会要求你创建一个用户账户和密码。这些凭据将用于Linux发行版的登录,与你的Windows凭据无关。
6. 更新Linux包
为了确保所有的软件包都是最新的,你应该更新你的Linux发行版。对于基于Debian和Ubuntu的发行版,可以使用以下命令:
sudo apt update && sudo apt upgrade对于其他发行版,使用相应的包管理器命令进行更新。
7. 使用WSL 2
现在,你已经成功在Windows 11上安装并设置了WSL 2,可以开始在Windows环境中运行Linux应用程序和工具了。
通过这些步骤,你可以在Windows 11上轻松安装WSL 2,并享受在一个系统中同时使用Windows和Linux应用的便利。



