环境变量在Windows操作系统中扮演着至关重要的角色,它们定义了系统运行软件和用户交互的基本条件。特别是在Windows 11这一最新版操作系统中,正确配置环境变量对于提升系统性能、方便软件开发以及日常使用都有着不可忽视的作用。本教程旨在向您提供在Windows 11系统中设置环境变量的最新指南,帮助您轻松掌握环境变量的设置方法。
环境变量概述
环境变量是操作系统中用于指定运行环境设置的动态命名值。它们影响操作系统及多种程序的行为方式,例如,路径变量(PATH)定义了系统搜索可执行文件的目录路径。
- 系统环境变量:这些变量对系统上的所有用户都是可见的,通常由系统管理员进行设置和修改。
- 用户环境变量:这些变量仅对设置它们的特定用户可见,用于存储特定于用户的设置。
设置环境变量
1. 通过系统属性设置环境变量
- 步骤一:右键点击Windows徽标,在弹出的菜单中选择“系统”。
- 步骤二:在系统设置中,点击“关于”然后选择“系统信息”下的“高级系统设置”。
- 步骤三:在系统属性窗口中,点击“环境变量”按钮。
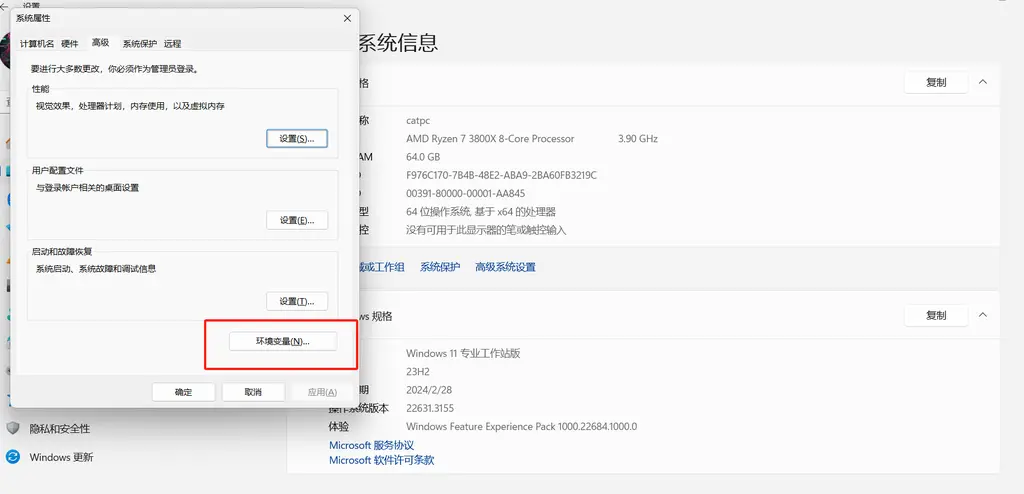
此时,您可以看到系统环境变量和用户环境变量的列表。
- 添加新的环境变量:点击“新建”按钮,输入变量名和变量值。
- 修改现有环境变量:选中一个变量,点击“编辑”按钮,然后可以修改变量名和变量值。
- 删除环境变量:选中一个变量,点击“删除”按钮。
2. 通过命令行设置环境变量
对于熟悉命令行操作的用户,使用命令行设置环境变量是一个快速有效的方法。
-
打开命令行:在搜索栏输入“cmd”,然后选择“以管理员身份运行”。
-
设置用户环境变量:使用
setx命令。例如,要添加一个名为MY_VAR的环境变量,其值为C:\MyPath,可以使用以下命令:setx MY_VAR "C:\MyPath" -
设置系统环境变量:需要使用
/M参数。例如:setx /M PATH "%PATH%;C:\MyNewPath"
请注意,通过命令行设置的环境变量需要重启计算机后才会生效。
常见应用案例
1. 配置Java环境变量
对于Java开发者来说,正确配置JAVA_HOME环境变量是至关重要的。以下是配置JAVA_HOME的步骤:
- 下载并安装Java Development Kit (JDK)。
- 通过系统属性设置环境变量,新建
JAVA_HOME变量,其值为JDK安装路径。 - 在系统的Path变量中添加
%JAVA_HOME%\bin。
2. Python开发环境配置
设置Python环境变量可以让您在命令行中直接运行Python和pip命令。
- 安装Python,并确保安装程序中选择了“Add Python to PATH”选项。
- 通过命令行验证安装,输入
python --version和pip --version。
结语
通过本教程,您应该已经掌握了在Windows 11系统中设置环境变量的基本方法和技巧。正确配置环境变量不仅能够提升您的工作效率,还能帮助您更好地管理和使用您的计算机资源。无论您是软件开发者还是普通用户,掌握环境变量的设置都是一项非常有用的技能。



